盖大师系统dlink无线路由器怎么设置
更新日期:2018-03-12 作者:绿茶系统下载 来源:www.hz4g.com
dlink路由器设置有设置向导,按照向导进行设置,很简单。
首先,你要知道路由器的IP地址,登陆用户名和密码,这些都在路由器的背面。打开浏览器,在浏览器地址栏中输入你的路由器的地址,我的路由器的地址是192.168.0.1.所以我就输入192.168.0.1,点击回车
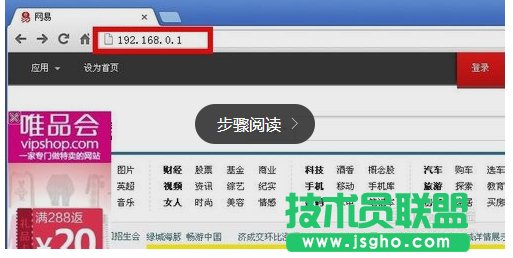
弹出输入用户名和密码的对话框,输入你的登陆用户名和密码(一般都在路由器的背面),点击回车
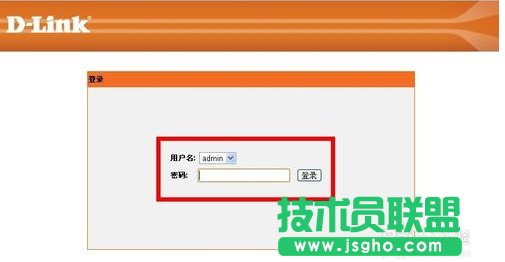
进入路由器设置界面,
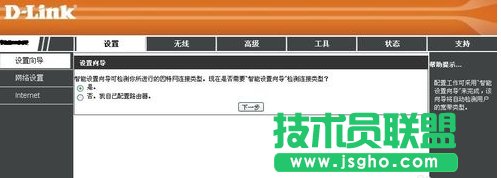
点击“设置向导”,在右边出现的界面,点击下一步
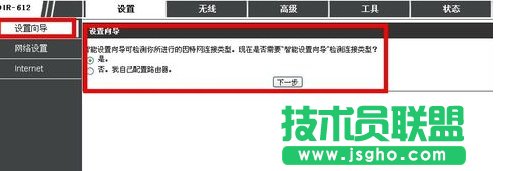
自动检测因特网端口类型
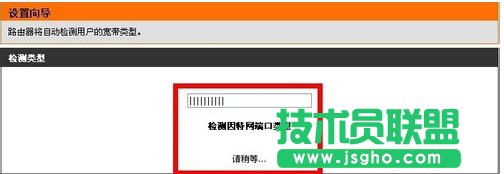
估计一小会,就可以检测出你所使用的类型,我是用的联通的宽带,然后点击下一步
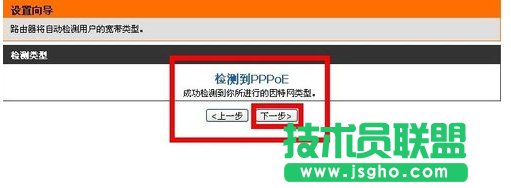
输入你的用户名和密码,点击完成
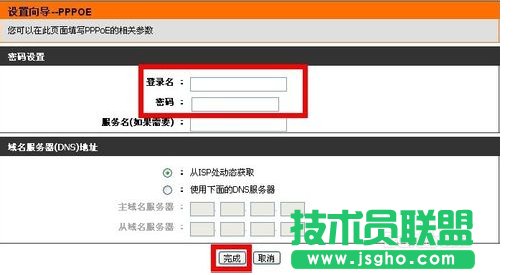
过一会,点击上面的状态,可以看到已经连接到Internet。
在这个界面,你可以看到你的IP地址,子网掩码,默认网关,DNS服务器
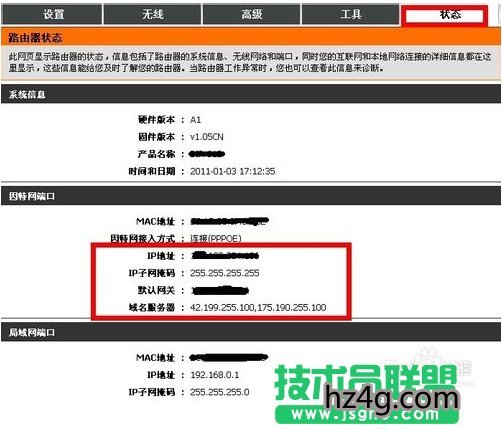
看到已经连接到Internet后,点击上面的无线选项,会出现设置无线网络的界面。
无线网络标识:你的无线网络的名字,如我的是dlink
安全选项:选择你的无线密码的加密方式,推荐如图的加密方式
密码:输入你的无线网络的密码
其余的都保持默认就可以了,点击应用。
这样dlink无线路由器就设置好了。你就可以使用笔记本上网了。
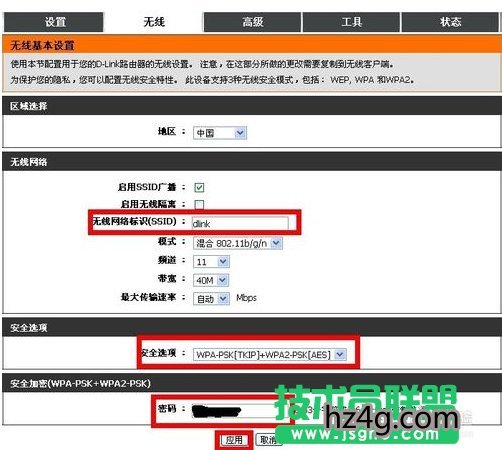
win7系统推荐
- 08-10绿茶GHOST Win7x86 电脑城旗舰版 2021V09(无需激活)
- 08-10绿茶GHOST WIN7 X64 电脑城旗舰版 V202109(免激活)
- 07-18绿茶GHOST WIN7 X64 好用旗舰版 2021年08月(激活版)
- 07-18绿茶GHOST Win7x86 全新旗舰版 v2021年08月(激活版)
- 06-11绿茶系统GHOST WIN7 X64位 极速旗舰版 v2021年07月(免激活)
- 06-11绿茶系统GHOST Win7x86 全新旗舰版 2021V07(绝对激活)
- 05-11绿茶系统GHOST Win7x86 快速旗舰版 v2021.06(激活版)
- 05-11绿茶系统GHOST WIN7 X64 最新旗舰版 2021V06(永久激活)
- 04-14绿茶系统GHOST WIN7 X64 极速旗舰版 V2021年05月(完美激活)
- 04-14绿茶系统GHOST Win7x86 推荐旗舰版 V202105(绝对激活)
- 03-15绿茶系统GHOST Win7x86 推荐旗舰版 v202104(无需激活)
- 03-15绿茶系统GHOST WIN7 X64位 稳定旗舰版 v2021.04月(自动激活)
win10系统排行
- 绿茶系统Ghost Win10x86 安全专业版 2019.02月(无需激活)
- 绿茶系统Ghost Win10 64位 通用专业版 V2021.06月(自动激活)
- 绿茶系统Ghost Win10 64位 官方标准版2016V12(激活版)
- 绿茶系统Ghost Win10 X64 全新专业版 v2020年12月(无需激活)
- 绿茶系统Ghost Win10x86 稳定专业版 V2019年07月(免激活)
- 绿茶系统Ghost Win10 64位 娱乐装机版 2019.11
- 绿茶系统Windows10 珍藏装机版64位 2020.12
- 绿茶系统Ghost Win10 x32 专业版 2016V12(完美激活)
- 绿茶系统 Ghost Win10 X32位 企业版 v2018.10 (激活版)
- 绿茶系统Ghost Win10 X32位 专业增强版2017v03(无需激活)
- 绿茶系统Ghost Win10 64位 好用专业版 v2021年01月(绝对激活)
- 绿茶系统Ghost Win10x86 完美专业版 v202012(免激活)
- 绿茶系统Windows10 2019.10 32位 内部装机版
绿茶文章资讯推荐
- 主编细说win10系统打开文件夹慢提示正在它的方案?
- 完美系统软件广告弹窗如何拦截?
- 雨林木风系统macOS10.12.4影响USB耳机音质怎么办
- 手把手详解win10系统中桌面ie图标无法删除的方法?
- 练习win10系统安装xBox360山寨无线接收器驱动的技巧?
- 大白菜修复win10系统浏览网页总提示安全证书吊销信息不可用的办
- 易捷系统Buffalo无线路由器设置
- 萝卜家园系统word插多张图片
- 主编细说win10pC版全面进化Cute版《开心oL》今日正式内测的方法?
- 白云演示win10系统开机后小娜提示“抱歉我什么也听不见”的方案?
- 999宝藏网系统xp系统一键重装最好的软件介绍
- 老司机细说win10系统玩不了红警2的步骤?
- u大师系统中国电信家庭云是什么?有什么用