通用系统怎样在Excel成绩折线图中添加平均值线
更新日期:2018-03-14 作者:绿茶系统下载 来源:www.hz4g.com

具体制作步骤:
1、我们先导入一张学生的数学成绩表格,在平均值B14单元格中输入=ROUND(AVERAGE(B3:B13),1)。如图所示。
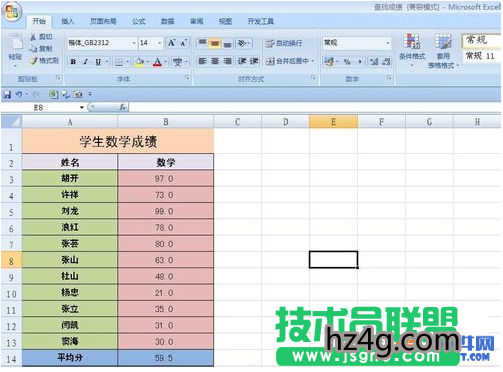

2、选择A2:B13单元格区域,选择插入——图表——折线图,出现如图所示的折线图。


3、现在我们来制作平均值线,右击图表——选择数据,弹出对话框,单击添加按钮,弹出“编辑数据系列”对话框,在“系列名称”中输入=Sheet3!$A$14,在“系列值”中输入=Sheet3!$B$14,单击确定。



4、右击图表中“平均分”数据点,在右键菜单中选择“更改系列图表类型”,弹出“更改图表类型”对话框,将“平均分”的图表类型改为“散点图”。单击确定。

5、选定“平均分”数据点,选择布局——误差线——其他误差线选项,弹出对话框,选择水平误差线,选择正负偏差,无线端。“误差量”选择自定义,把正误差值=11,负误差值=1,单击确定,单击“线条颜色”,设置为实线,选择一种颜色。单击确定,就可以看到平均分线了。

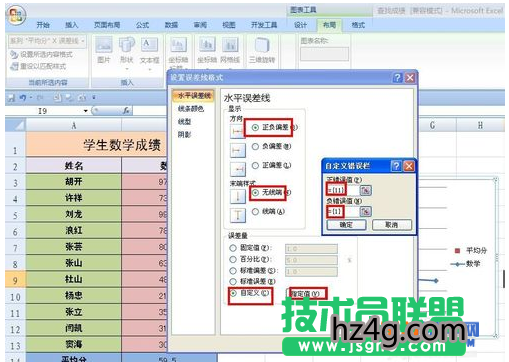

win7系统推荐
- 08-10绿茶GHOST Win7x86 电脑城旗舰版 2021V09(无需激活)
- 08-10绿茶GHOST WIN7 X64 电脑城旗舰版 V202109(免激活)
- 07-18绿茶GHOST WIN7 X64 好用旗舰版 2021年08月(激活版)
- 07-18绿茶GHOST Win7x86 全新旗舰版 v2021年08月(激活版)
- 06-11绿茶系统GHOST WIN7 X64位 极速旗舰版 v2021年07月(免激活)
- 06-11绿茶系统GHOST Win7x86 全新旗舰版 2021V07(绝对激活)
- 05-11绿茶系统GHOST Win7x86 快速旗舰版 v2021.06(激活版)
- 05-11绿茶系统GHOST WIN7 X64 最新旗舰版 2021V06(永久激活)
- 04-14绿茶系统GHOST WIN7 X64 极速旗舰版 V2021年05月(完美激活)
- 04-14绿茶系统GHOST Win7x86 推荐旗舰版 V202105(绝对激活)
- 03-15绿茶系统GHOST Win7x86 推荐旗舰版 v202104(无需激活)
- 03-15绿茶系统GHOST WIN7 X64位 稳定旗舰版 v2021.04月(自动激活)
win10系统排行
- 绿茶系统Ghost Win10 X64 全新专业版 v2020年12月(无需激活)
- 绿茶系统Ghost Win10 64位 通用专业版 V2021.06月(自动激活)
- 绿茶系统Ghost Win10 x32 专业版 2016V12(完美激活)
- 绿茶系统Ghost Win10x86 稳定专业版 V2019年07月(免激活)
- 绿茶系统Windows10 珍藏装机版64位 2020.12
- 绿茶系统Ghost Win10x86 完美专业版 v202012(免激活)
- 绿茶系统Ghost Win10x86 安全专业版 2019.02月(无需激活)
- 绿茶系统Windows10 2019.10 32位 内部装机版
- 绿茶系统Ghost Win10 X32位 专业增强版2017v03(无需激活)
- 绿茶系统 Ghost Win10 X32位 企业版 v2018.10 (激活版)
- 绿茶系统Ghost Win10 64位 好用专业版 v2021年01月(绝对激活)
- 绿茶系统Ghost Win10 64位 娱乐装机版 2019.11
- 绿茶系统Ghost Win10 64位 官方标准版2016V12(激活版)
绿茶文章资讯推荐
- 易捷系统Buffalo无线路由器设置
- 完美系统软件广告弹窗如何拦截?
- 白云演示win10系统开机后小娜提示“抱歉我什么也听不见”的方案?
- 雨林木风系统macOS10.12.4影响USB耳机音质怎么办
- 练习win10系统安装xBox360山寨无线接收器驱动的技巧?
- 萝卜家园系统word插多张图片
- 999宝藏网系统xp系统一键重装最好的软件介绍
- 老司机细说win10系统玩不了红警2的步骤?
- 主编细说win10系统打开文件夹慢提示正在它的方案?
- 手把手详解win10系统中桌面ie图标无法删除的方法?
- 大白菜修复win10系统浏览网页总提示安全证书吊销信息不可用的办
- 主编细说win10pC版全面进化Cute版《开心oL》今日正式内测的方法?
- u大师系统中国电信家庭云是什么?有什么用