大蕃薯系统U盘要如何安装原版WIN7操作系统
更新日期:2018-03-19 作者:绿茶系统下载 来源:www.hz4g.com
U盘安装原版WIN7操作飞飞系统方法
1、当把U盘设置为第一启动后,就会看到如下图所示界面,因为是要安装微软原版,所以小编推荐选择【01】运行U大师Win8pe精简版(适用新机),然后回车。
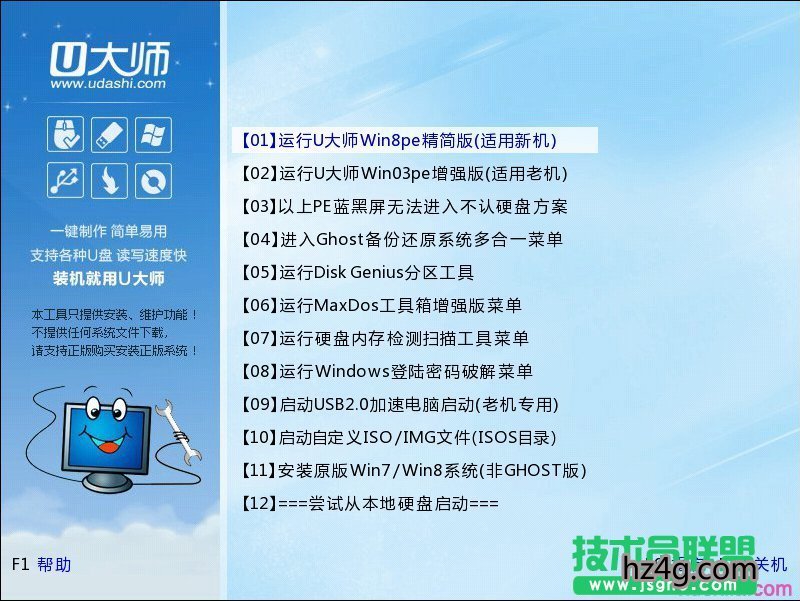
点击查看大图!2、加载Win8pe,这里小编提醒一下读者,U大师在启动win8pe时,需要加载到虚拟磁盘,新电脑加载一般比较快,大概40秒左右,老式电脑或者一体机大概2分钟左右,加载完成后,自动进入到WIN8PE系统界面:
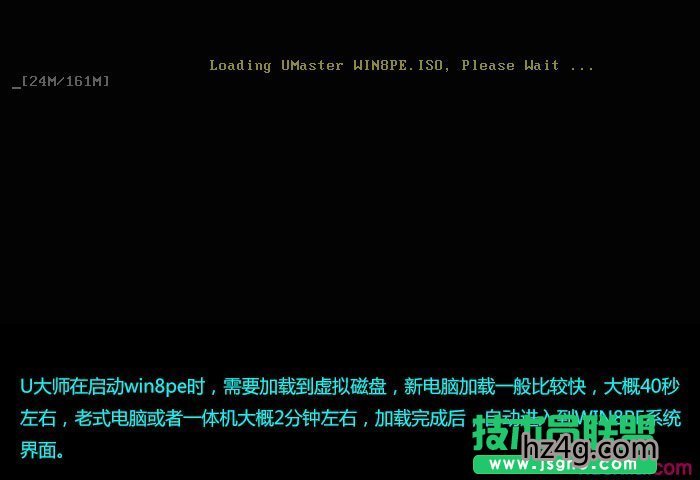
点击查看大图!第四步、运行U大师一键还原--智能快速装机,然后安装原版win7系统:
1、进入win8pe后桌面图标会自行跳动三次,U大师快速装机便会自动弹出,如果没有自动弹出,读者可以点击运行桌面上的“U大师一键快速安装”,下面就是本次更新的的重头戏了--一键安装微软原版iso镜像,下图所示是安装微软原版iso镜像界面。
首先我们点击浏览,在U盘找到我们下载好的微软原版的iso文件,然后看一下C盘的可用空间,安装原版win7小编建议C盘空间60G,在选择映像名那里点击选择安装的版本,小编这里要安装的是最高版本--旗舰版,然后点一下C盘,最后点击开始。
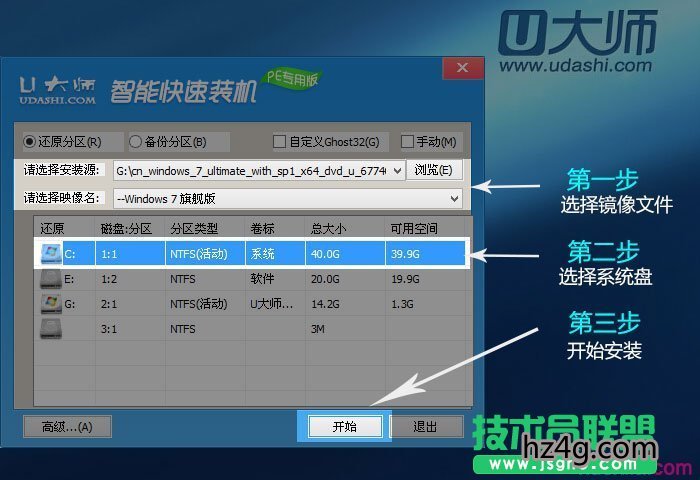
点击查看大图!2、点击完开始后就会弹出下图所示界面,我们只需要选择默认就行,安装的时候是会格式化C盘的,所以读者朋友一定要确认好,C盘已经没有什么重要信息了,然后点击确定。
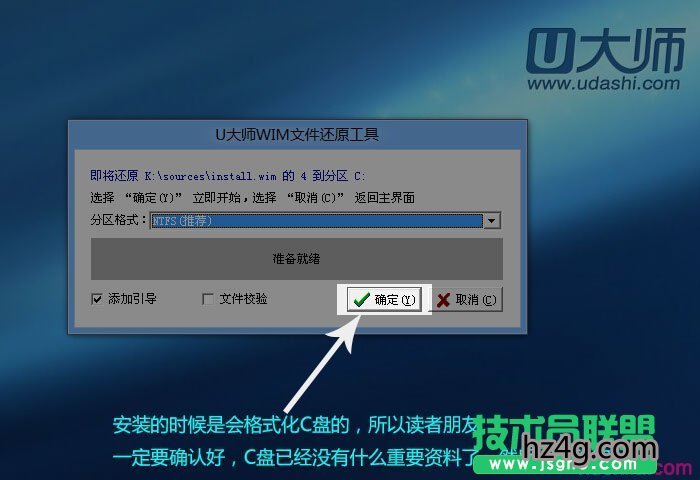
点击查看大图!3、这时出现正在格式化这个界面,读者只需要耐心等待便可.
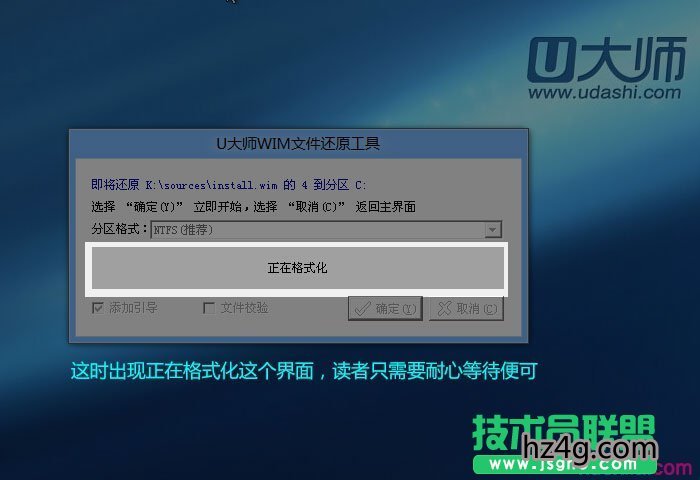
点击查看大图!4、这是就会出现滚动条,在这里小编提醒读者朋友,千万不要动U盘和电脑,不然容易出现意想不到的问题,小编测试过几台电脑,一般情况下安装原版的win7这个滚动条大概要用6分钟的样子,老机器相对来说长一些。
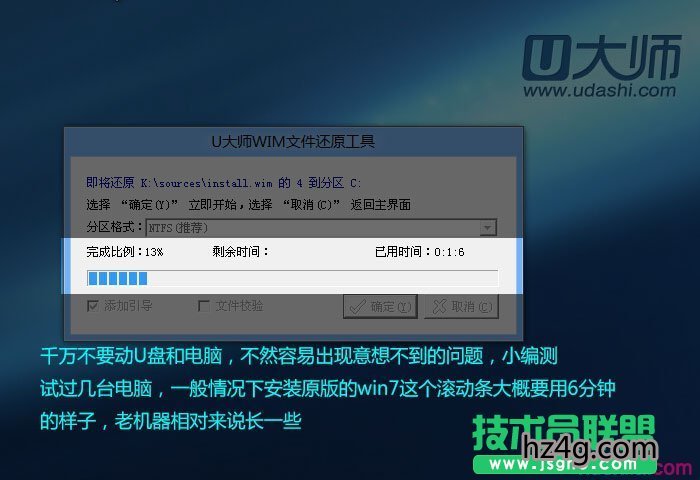
点击查看大图!5、等到滚动条读完后,就会出现一个还原成功的提示--还原成功完成,您的计算机将在10秒内重启,这时我们需要拔掉U盘,然后点击立即重启:
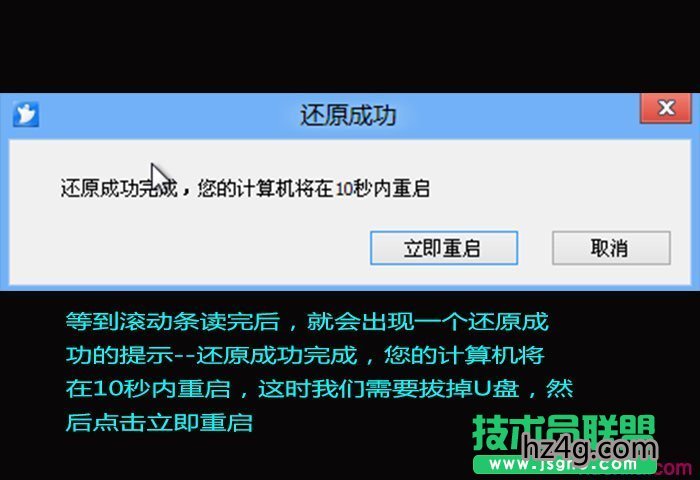
点击查看大图!第五步、进入win7系统自动安装界面
1、电脑重启就会出现安装程序正在安装设备(12%)这个12%其实就是进度条一样的东西,我们只需要耐心等待便可。

点击查看大图!2、程序安装到100%后,就会出现下图界面,这里我们不需要任何操作,直接点击下一步即可。
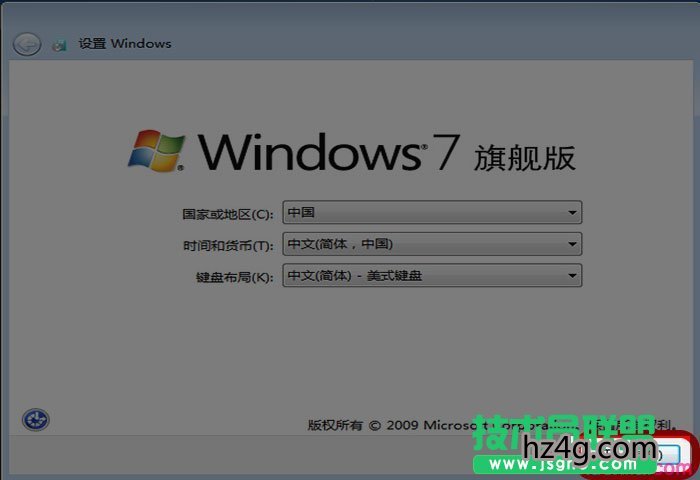
点击查看大图!3、点击下一步后就会出现下图界面,需要我们键入用户名,这里小编随意弄了一个,这里没什么硬性的要求,读者就算是填360都没问题,然后点击下一步。
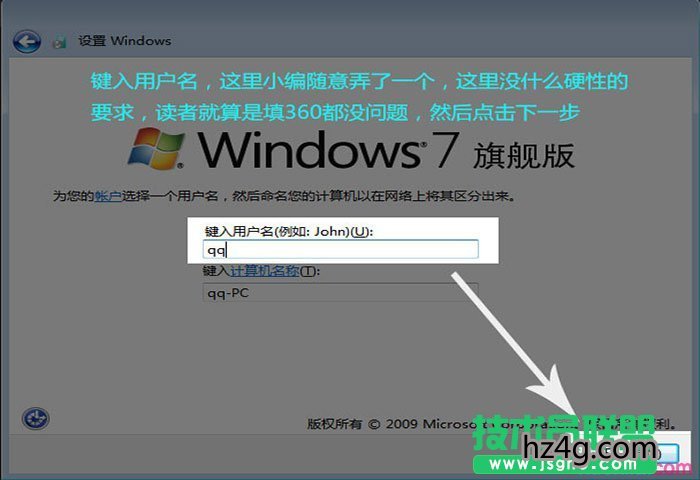
点击查看大图!4、然后就会出现下图的界面,这里小编提醒一下:输入密码,开机进系统时会提示输入正确密码才可以进入系统,如果不输入密码,直接下一步,则开机自动进入系统,小编建议是,如果觉得麻烦,什么也不填,直接下一步。
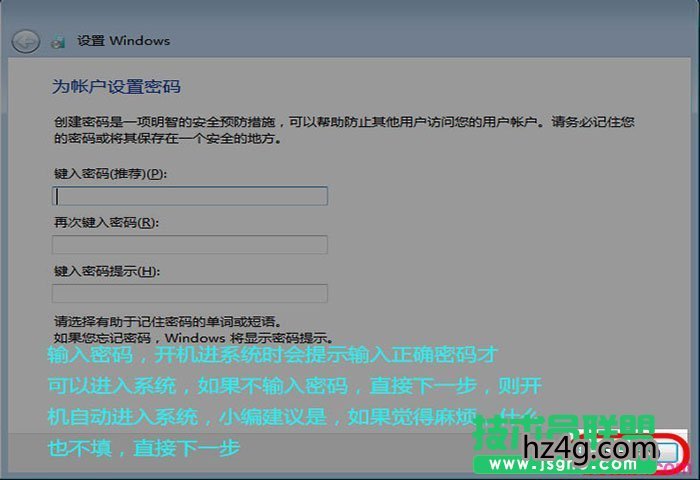
win7系统推荐
- 08-10绿茶GHOST Win7x86 电脑城旗舰版 2021V09(无需激活)
- 08-10绿茶GHOST WIN7 X64 电脑城旗舰版 V202109(免激活)
- 07-18绿茶GHOST WIN7 X64 好用旗舰版 2021年08月(激活版)
- 07-18绿茶GHOST Win7x86 全新旗舰版 v2021年08月(激活版)
- 06-11绿茶系统GHOST WIN7 X64位 极速旗舰版 v2021年07月(免激活)
- 06-11绿茶系统GHOST Win7x86 全新旗舰版 2021V07(绝对激活)
- 05-11绿茶系统GHOST Win7x86 快速旗舰版 v2021.06(激活版)
- 05-11绿茶系统GHOST WIN7 X64 最新旗舰版 2021V06(永久激活)
- 04-14绿茶系统GHOST WIN7 X64 极速旗舰版 V2021年05月(完美激活)
- 04-14绿茶系统GHOST Win7x86 推荐旗舰版 V202105(绝对激活)
- 03-15绿茶系统GHOST Win7x86 推荐旗舰版 v202104(无需激活)
- 03-15绿茶系统GHOST WIN7 X64位 稳定旗舰版 v2021.04月(自动激活)
win10系统排行
- 绿茶系统Ghost Win10 64位 通用专业版 V2021.06月(自动激活)
- 绿茶系统Ghost Win10 X64 全新专业版 v2020年12月(无需激活)
- 绿茶系统Windows10 2019.10 32位 内部装机版
- 绿茶系统Windows10 珍藏装机版64位 2020.12
- 绿茶系统Ghost Win10x86 完美专业版 v202012(免激活)
- 绿茶系统Ghost Win10 x32 专业版 2016V12(完美激活)
- 绿茶系统Ghost Win10x86 安全专业版 2019.02月(无需激活)
- 绿茶系统Ghost Win10 64位 好用专业版 v2021年01月(绝对激活)
- 绿茶系统Ghost Win10 X32位 专业增强版2017v03(无需激活)
- 绿茶系统Ghost Win10 64位 官方标准版2016V12(激活版)
- 绿茶系统 Ghost Win10 X32位 企业版 v2018.10 (激活版)
- 绿茶系统Ghost Win10x86 稳定专业版 V2019年07月(免激活)
- 绿茶系统Ghost Win10 64位 娱乐装机版 2019.11
绿茶文章资讯推荐
- 999宝藏网系统xp系统一键重装最好的软件介绍
- 大白菜修复win10系统浏览网页总提示安全证书吊销信息不可用的办
- 练习win10系统安装xBox360山寨无线接收器驱动的技巧?
- 完美系统软件广告弹窗如何拦截?
- 雨林木风系统macOS10.12.4影响USB耳机音质怎么办
- 易捷系统Buffalo无线路由器设置
- 主编细说win10系统打开文件夹慢提示正在它的方案?
- 白云演示win10系统开机后小娜提示“抱歉我什么也听不见”的方案?
- u大师系统中国电信家庭云是什么?有什么用
- 老司机细说win10系统玩不了红警2的步骤?
- 萝卜家园系统word插多张图片
- 主编细说win10pC版全面进化Cute版《开心oL》今日正式内测的方法?
- 手把手详解win10系统中桌面ie图标无法删除的方法?